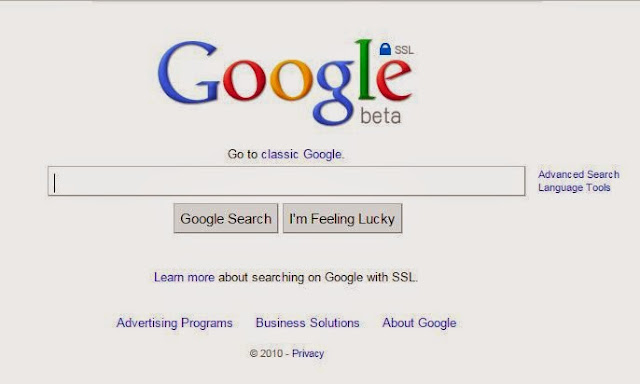Outlook 2010 da Tüm Ayarları Yedeklemek Çok Kolay !
Microsoft Outlook 2010 da Hesap Ayarları, Kurallar ve Uyarılar, Eylemler, Klasör gibi bir çok ayarınızı tek tek almanız yerine veya third party program kullanmadan “Regedit” aracılığı ile yedekleyebiliyoruz.
Sizlerinde Microsoft Outlook 2010 üzerinde birden çok mail hesabınız varsa, işletim sistemini yeniden kurduğunuzda bu mail hesaplarını yeniden teker teker girmek çok sıkıcı ve sinir bozucu bir durum söz konusudur.
Yedekleme işlemine geçmeden önce birden fazla mail kullanıyorsanız size özellikle tavsiyem, her mail hesabı için ayrı bir PST oluşturmanızdır. Bu yöntem size çok büyük kolaylıklar sağlayacaktır.
Yedekleme işlemine gelirsek… Örneğin daha önceden kurduğumuz 5 adet mail hesabımız var. İşletim sistemimize virüs girdi, sistem dosyaları bozuldu ve çok ağır aksak çalışmakta, sisteminizi yeniden kuracağınız garantilendi. Aşağıdaki adımları izleyerek yedeklerimizi alalım ve yeni işletim sistemi üzerinde yeniden ayağa kaldıralım.
1- İlk yapmamız gereken Başlat->Çalıştır‘a “regedit” yazıp Enter tuşuna basıyoruz.
2- Ekranımıza Kayıt Defteri Düzenleyicisi çıkacaktır. Gelen ekranda aşağıdaki yolu açıyoruz.
HKEY_CURRENT_USER\Software\Microsoft\Windows NT\CurrentVersion\Windows Messaging Subsystem\Profiles\Outlook\
Burada karşımıza birkaç defa Outlook profili kurup kaldırmasaydık Outlook adı altında tek bir profil çıkacaktır. Bu profil bizim tüm mail hesaplarını kendi algoritması ile tutmaktadır.
3- Ayarlarımızın tutulduğu bu Outlook anahtarı üzerinde sağ tıklayarak Export/Ver seçiyoruz. Sistem bize yedeğin kayıt edilmesi istediğimiz klasörü seçmemizi ve dosya adı yazarak kaydetmemizi isteyecektir. Dosyamızı harici bir diske ya da başka bir yere yedekliyoruz.
Bu işlem ile sadece mail hesaplarının ayarlarını almış bulunmaktayız. Şimdi ise bugüne kadar posta kutumuzda ve diğer yapılarda tutulan PST dosyasına kaydedilen dosyalarımızı yedekleme işlemine başlıyoruz.
4- Microsoft Outlook 2010 üzerinde mail PST dosyaları değiştirmediyseniz C:\Users\”oturum açılan kullanıcı ismi\Documents\Outlook Dosyaları yolunda bulunmaktadır. Oturum açılan kullanıcı ismi yerine Windows da oturum açtığınız kullanıcı adı yazılacaktır. Örneğin benim kullanıcı adım Salih. C:\Users\Salih\Documents\Outlook Dosyaları\yolunu açıyoruz. Bu klasör içindeki tüm klasörleri başka bir yere yedekliyoruz.
Not: Bu PST dosyalarını kopyalarken Outlook kapalı olmalıdır, aksi takdirde kopyalama işlemi hata verecektir.
Bu aşamadan sonra şu anda kullandığımız bilgisayar üzerinde Microsoft Outlook yedekleme işlemimizi tamamlamış bulunuyoruz.
Şimdi yeni bir işletim sistemi kuruyoruz ve üzerine Microsoft Outlook 2010 kuruyoruz.
5- Yeni işletim sistemi üzerinde yedek aldığımız reg dosyasını çift tıklayarak çalıştırıyoruz. Register kayıt onay ekranına evet diyerek başarılı bir şekilde kaydedildi ekranını görüyoruz. Bu işlemden sonra kesinlikle Outlook’ u açmıyoruz. Eğer açarsak PST dosyalarını bulamadığı ve yollarını göstermemizi isteyecektir.
6- Şimdi eski isletim sistemimizden aldığımız PST dosyalarınıı yine aynı yoldaki C:\Users\”Oturum açılan kullanıcı ismi”\Documents\Outlook Dosyaları klasörünün içerisine kopyalıyoruz.
Bu işlemden sonra Microsoft Outlook açıldığında tüm mail hesaplarınız, kurallarınız, kısacası tüm ayarlarınız ve mailleriniz karşınıza gelecektir. Kaldığınız yerden maillerinizi kullanmaya devam edebilirsiniz.
Devamını Oku »
Microsoft Outlook 2010 da Hesap Ayarları, Kurallar ve Uyarılar, Eylemler, Klasör gibi bir çok ayarınızı tek tek almanız yerine veya third party program kullanmadan “Regedit” aracılığı ile yedekleyebiliyoruz.
Sizlerinde Microsoft Outlook 2010 üzerinde birden çok mail hesabınız varsa, işletim sistemini yeniden kurduğunuzda bu mail hesaplarını yeniden teker teker girmek çok sıkıcı ve sinir bozucu bir durum söz konusudur.
Yedekleme işlemine geçmeden önce birden fazla mail kullanıyorsanız size özellikle tavsiyem, her mail hesabı için ayrı bir PST oluşturmanızdır. Bu yöntem size çok büyük kolaylıklar sağlayacaktır.
Yedekleme işlemine gelirsek… Örneğin daha önceden kurduğumuz 5 adet mail hesabımız var. İşletim sistemimize virüs girdi, sistem dosyaları bozuldu ve çok ağır aksak çalışmakta, sisteminizi yeniden kuracağınız garantilendi. Aşağıdaki adımları izleyerek yedeklerimizi alalım ve yeni işletim sistemi üzerinde yeniden ayağa kaldıralım.
1- İlk yapmamız gereken Başlat->Çalıştır‘a “regedit” yazıp Enter tuşuna basıyoruz.
2- Ekranımıza Kayıt Defteri Düzenleyicisi çıkacaktır. Gelen ekranda aşağıdaki yolu açıyoruz.
HKEY_CURRENT_USER\Software\Microsoft\Windows NT\CurrentVersion\Windows Messaging Subsystem\Profiles\Outlook\
Burada karşımıza birkaç defa Outlook profili kurup kaldırmasaydık Outlook adı altında tek bir profil çıkacaktır. Bu profil bizim tüm mail hesaplarını kendi algoritması ile tutmaktadır.
3- Ayarlarımızın tutulduğu bu Outlook anahtarı üzerinde sağ tıklayarak Export/Ver seçiyoruz. Sistem bize yedeğin kayıt edilmesi istediğimiz klasörü seçmemizi ve dosya adı yazarak kaydetmemizi isteyecektir. Dosyamızı harici bir diske ya da başka bir yere yedekliyoruz.
Bu işlem ile sadece mail hesaplarının ayarlarını almış bulunmaktayız. Şimdi ise bugüne kadar posta kutumuzda ve diğer yapılarda tutulan PST dosyasına kaydedilen dosyalarımızı yedekleme işlemine başlıyoruz.
4- Microsoft Outlook 2010 üzerinde mail PST dosyaları değiştirmediyseniz C:\Users\”oturum açılan kullanıcı ismi\Documents\Outlook Dosyaları yolunda bulunmaktadır. Oturum açılan kullanıcı ismi yerine Windows da oturum açtığınız kullanıcı adı yazılacaktır. Örneğin benim kullanıcı adım Salih. C:\Users\Salih\Documents\Outlook Dosyaları\yolunu açıyoruz. Bu klasör içindeki tüm klasörleri başka bir yere yedekliyoruz.
Not: Bu PST dosyalarını kopyalarken Outlook kapalı olmalıdır, aksi takdirde kopyalama işlemi hata verecektir.
Bu aşamadan sonra şu anda kullandığımız bilgisayar üzerinde Microsoft Outlook yedekleme işlemimizi tamamlamış bulunuyoruz.
Şimdi yeni bir işletim sistemi kuruyoruz ve üzerine Microsoft Outlook 2010 kuruyoruz.
5- Yeni işletim sistemi üzerinde yedek aldığımız reg dosyasını çift tıklayarak çalıştırıyoruz. Register kayıt onay ekranına evet diyerek başarılı bir şekilde kaydedildi ekranını görüyoruz. Bu işlemden sonra kesinlikle Outlook’ u açmıyoruz. Eğer açarsak PST dosyalarını bulamadığı ve yollarını göstermemizi isteyecektir.
6- Şimdi eski isletim sistemimizden aldığımız PST dosyalarınıı yine aynı yoldaki C:\Users\”Oturum açılan kullanıcı ismi”\Documents\Outlook Dosyaları klasörünün içerisine kopyalıyoruz.
Bu işlemden sonra Microsoft Outlook açıldığında tüm mail hesaplarınız, kurallarınız, kısacası tüm ayarlarınız ve mailleriniz karşınıza gelecektir. Kaldığınız yerden maillerinizi kullanmaya devam edebilirsiniz.